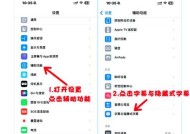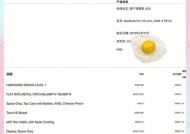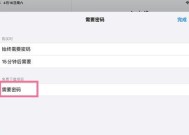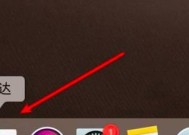苹果电脑一体机手写功能如何启用?设置步骤是什么?
- 电脑技巧
- 2025-05-15
- 1
- 更新:2025-05-09 16:31:06
随着科技的发展,人们越来越倾向于寻找更加自然和便捷的交互方式。苹果电脑一体机的创新设计满足了这一需求,特别是其高级的触摸屏功能和手写功能。您可能已经在使用苹果的MacBook,但一体机的Macintosh与之有所不同。本文将向您详细说明如何在苹果电脑一体机上启用并设置手写功能,包括必要步骤和一些可能遇到的问题解决方案。
一、了解苹果电脑一体机手写功能
在开始之前,重要的是了解并非所有的苹果电脑一体机都具备手写功能。只有配备了触控板的一体机,如较新的iMac或者带有TouchBar的MacBookPro,才支持该功能。本文主要针对的是这些设备。
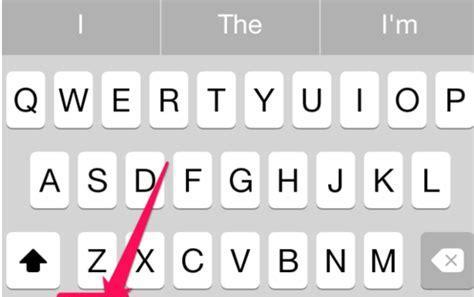
二、启用手写功能的步骤
步骤1:检查硬件兼容性
确保您的设备支持手写功能。一般来说,这包括苹果的某些型号的iMac以及带有TouchBar的MacBookPro。若您的设备支持触摸屏,那么手写功能可能已被启用。
步骤2:检查系统要求
确保您的Mac操作系统版本是最新的。手写功能需要较新的操作系统版本。进入“系统偏好设置”>“软件更新”,查看是否还有可用的更新。
步骤3:启用触控板手势
在“系统偏好设置”中,找到“触控板”选项。确保您已经启用了多点触控手势。这是启用手写功能的基础。
步骤4:安装ApplePencil
如果您使用的是支持ApplePencil的设备(比如iPadPro),请确保您已经为ApplePencil进行了配对和充电。对于iMac等台式机,这一项可以跳过。
步骤5:下载和使用手写应用
在MacAppStore中,下载支持手写功能的应用程序。您可以下载“备忘录”或者“Keynote”等应用程序,这些应用支持使用触控板或ApplePencil进行手写输入。
步骤6:在应用中启用手写
打开您下载的应用程序,并开始手写。在一些应用程序中,可能需要您在顶部菜单栏中选择画笔工具,或者在触控板上使用特定的手势来启用书写模式。

三、常见问题与解决方法
问题1:手写功能无法启用
解决方法:请确保您的操作系统和应用程序均是最新版本。同时,请检查您的触控板设置,并重新启动设备。
问题2:手写输入不流畅
解决方法:可能是触控板或ApplePencil的校准问题。您可以在“系统偏好设置”中对触控板进行校准,或在“设置”中的ApplePencil选项进行设置。
问题3:在某个特定应用中手写功能不可用
解决方法:检查该应用是否支持手写功能。对于不支持的应用,您可能需要寻找其他替代应用或等待应用开发者更新支持。
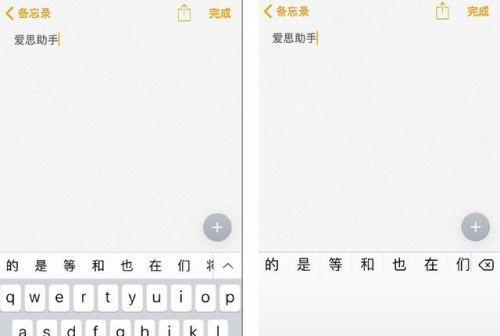
四、手写功能的深度利用
1.绘图与设计
苹果电脑一体机配合ApplePencil,可以在绘图和设计软件中大显身手。比如使用Adobe系列软件,能够进行精确的绘图和编辑工作。
2.笔记与草图
不论是在备忘录中做笔记,还是在会议中快速绘制草图,手写功能都提供了一个更加直观和个性化的工作方式。
3.演示与讲解
在演示文稿中,您可以现场在演示的电脑上使用手写功能。这样可以在演示过程中添加注释或直观地展示想法。
五、结语
现在,您已经了解了如何在苹果电脑一体机上启用和设置手写功能,以及如何利用它来提升您的工作和学习效率。随着对这一功能的不断熟悉,您将发现更多方便和创意的使用方法。如果遇到任何问题,参考本文的解决建议,或寻求专业人士的帮助。祝您使用愉快!