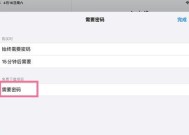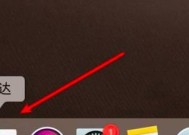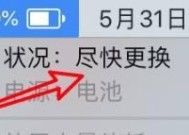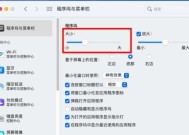苹果电脑锁屏设置方法是什么?安全设置有哪些?
- 电子设备
- 2025-05-12
- 5
- 更新:2025-05-09 16:27:56
对于使用苹果电脑的用户来说,了解如何进行锁屏设置和增强系统安全性是非常重要的。无论是为了防止他人在您离开时访问您的私密信息,还是为了保护设备免受未经授权的使用,恰当的设置能提供更高级别的保护。本文将为您详细介绍苹果电脑的锁屏设置方法,并提供一系列的安全设置建议。
开篇核心突出
在您离开电脑的时候,确保信息安全的第一步就是正确设置锁屏。本文将指导您如何在苹果电脑上进行锁屏设置,并介绍一些实用的安全设置,帮助您保护个人数据不被泄露。
苹果电脑锁屏设置步骤
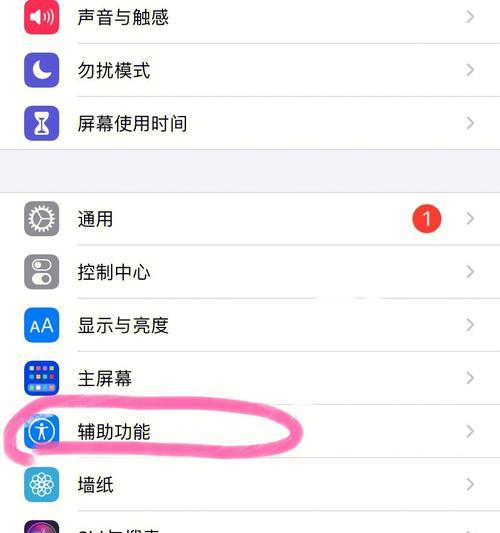
1.基本锁屏设置
在默认情况下,苹果电脑已经设置了一套有效的锁屏机制。不过,为了个性化您的锁屏体验,您可以通过以下步骤进行设置:
1.打开系统偏好设置。
2.点击“桌面与屏幕保护程序”。
3.在屏幕保护程序选项卡中,点击“更改设置”按钮。
4.在弹出的对话框中,勾选“启动屏幕保护程序后显示登录窗口”选项。
5.选择合适的屏幕保护程序和等待时间。
6.点击“确定”保存设置。
这样,当屏幕保护程序启动后,您必须输入密码才能进入桌面。
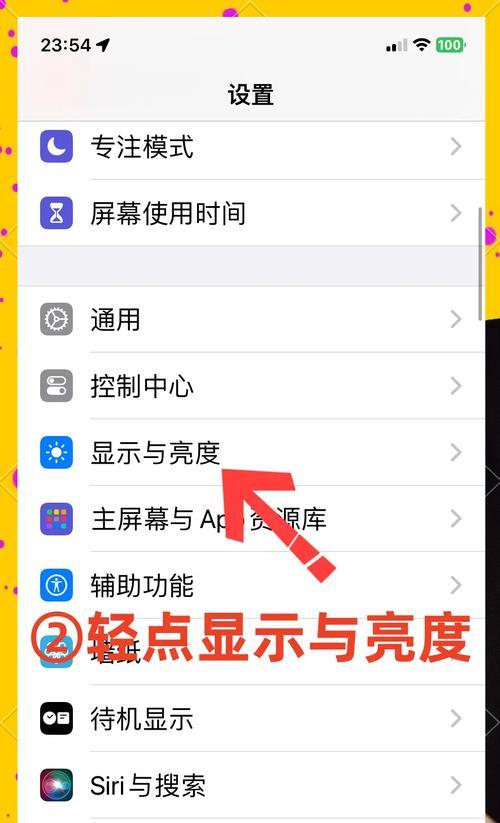
2.自动锁屏设置
为了更加方便快捷地锁定屏幕,您可以设置电脑在一定时间无操作后自动锁屏:
1.打开“系统偏好设置”。
2.点击“安全性与隐私”。
3.在“通用”标签页中,选择“在计算机闲置一段时间后自动锁定”。
4.调整时间滑块,选择您认为合适的空闲时间长度。
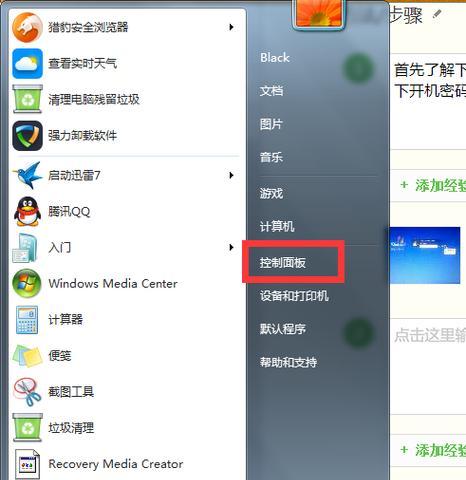
3.快捷键锁定屏幕
如果您需要立即锁定屏幕,而不必等待屏幕保护程序启动,可以使用快捷键:
按住Command(?)+Control+Q键,系统会立即锁屏。
苹果电脑安全设置
除了锁屏设置之外,还有许多其他的安全设置值得您关注:
1.密码设置
设置复杂而难以猜测的密码。
定期更换您的登录密码。
在系统偏好设置中,确保勾选“要求密码”选项,并设置合适的时间间隔。
2.文件加密
使用FileVault功能加密您的硬盘,确保即使设备丢失,数据也不易被读取。
在“安全性与隐私”偏好设置中启用FileVault。
3.使用双重认证
启用双重认证增强账户安全性,特别是在进行重要操作时,如更改密码、购买应用等。
在iCloud偏好设置中管理您的双重认证选项。
4.软件更新
定期更新您的操作系统和应用软件,以确保安全漏洞得到及时修复。
打开系统偏好设置中的“软件更新”,并启用自动更新功能。
5.防范恶意软件
使用Mac内置的XProtect,它能帮助检测并阻止恶意软件的下载。
安装可靠的第三方防病毒软件加强保护。
多角度拓展
1.关于自动登录
虽然自动登录让启动电脑变得快捷方便,但出于安全考虑,建议不要启用此功能,尤其是如果您经常在公共场合使用电脑。
2.外出安全提示
如果您计划长时间离开您的电脑,使用电脑锁(如锁屏快捷键)会是一个更好的选择,而不是仅仅合上电脑盖。因为合上电脑盖并不一定会锁定屏幕。
3.启用Siri和语音控制
对于那些希望在锁屏状态下还能使用Siri或语音控制功能的用户,可以在“安全性与隐私”中适当调整设置。
综上所述
通过以上步骤,您不仅可以快速锁定屏幕,还能加强苹果电脑的整体安全性。记住,安全设置需要根据您的个人习惯和需求进行调整,以达到最佳的保护效果。无论您是日常家用还是商业用途,保持警惕和及时更新设置,是保护您的数据和隐私的第一步。