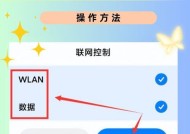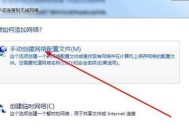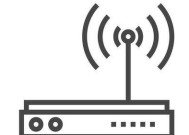电脑连接无线网关的步骤是什么?
- 电脑技巧
- 2025-05-09
- 3
- 更新:2025-04-26 20:18:58
随着信息技术的快速发展,无线网络已成为人们生活中不可或缺的一部分。无论是家用电脑还是办公设备,几乎都配备了无线网卡以接入互联网。然而,有时用户可能会遇到电脑无法连接无线网关的问题,本文将为您详细介绍电脑连接无线网关的步骤,帮助您轻松解决这一问题。
1.确认无线网关工作正常
在开始连接之前,首先确保您的无线网关已经开启并正常工作。请检查网关指示灯是否显示为正常状态,通常绿灯表示无线网络正在运行。

2.打开电脑的无线网卡功能
步骤一:在电脑上找到并打开“网络和共享中心”。在Windows操作系统中,您可以通过在任务栏搜索框输入“网络和共享中心”来快速打开。
步骤二:在弹出的窗口中选择“更改适配器设置”。
步骤三:找到您的无线网卡,右键点击并选择“启用”。如果是首次使用无线网卡,系统可能会自动安装驱动程序。

3.搜索可用无线网络
步骤一:启用无线网卡后,点击任务栏右下角的网络图标,选择“显示可用的无线网络”。
步骤二:此时,电脑将搜索并显示周边所有的无线网络列表。
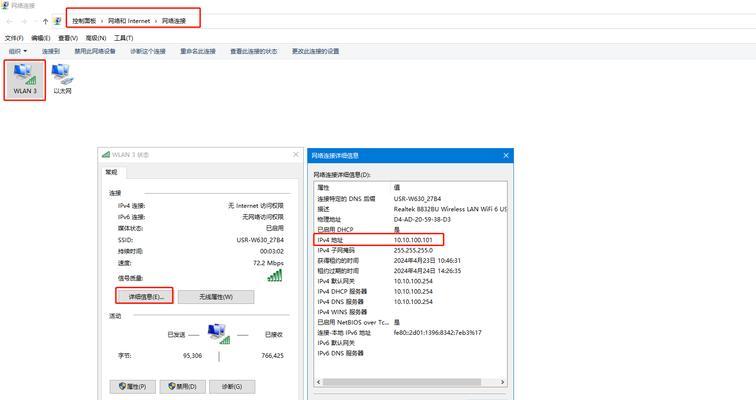
4.连接无线网关
步骤一:在列表中找到您的无线网关名称,点击它,然后点击“连接”。
步骤二:如果网关设置了密码,系统会提示您输入密码。输入正确的密码后点击“确定”。
5.检查和优化网络连接
连接成功后,可以通过以下方法检查网络状态:
步骤一:在“网络和共享中心”中查看网络状态,确保网络连接类型显示为“已连接”。
步骤二:尝试打开网页以测试连接是否正常。
常见问题与解决方法
问:无法搜索到无线网络怎么办?
答:请确认无线网卡已经启用,若依然无法搜索到网络,可能是无线网关信号较弱或有干扰。请尝试靠近无线网关或重启网关设备。
问:密码正确但仍然无法连接网络怎么办?
答:可能是网络名称或密码输入错误,建议仔细核对。如果确认无误,可能是网关设置了MAC地址过滤或IP地址分配问题,需要检查无线网关的设置。
优化无线网络连接
为了使您的无线网络连接更加稳定,您还可以进行以下操作:
更改无线网关的信道:在无线网关管理界面中,尝试切换到干扰较少的信道。
更新无线网卡驱动:确保您的无线网卡驱动是最新版本,以获得最佳性能。
使用5GHz频段:如果您所在的区域2.4GHz频段干扰严重,可以尝试使用5GHz频段的无线网络。
实用技巧
信号增强:如果您的房间较大,可以考虑使用无线信号放大器或使用网线将无线网关放置在较中心的位置,以增强信号。
定期更改密码:出于安全考虑,定期更改您的无线网络密码,以防止他人未经授权使用您的网络。
通过以上详细步骤,您应该能够顺利将电脑连接到无线网关。当然,保持网络设备的更新和定期维护,可以有效避免一些常见的连接问题。希望本文能助您在无线网络的世界里畅通无阻。
上一篇:子腾智能手表闹钟取消方法是什么?
下一篇:低音炮接喇叭怎么接?有什么技巧?