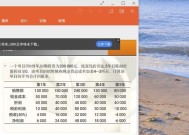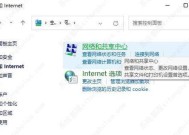电脑自定义删除键图标的方法有哪些?
- 数码知识
- 2025-03-17
- 27
- 更新:2025-03-16 03:32:54
在使用的电脑过程中,我们或许会因为长时间的重复操作而产生视觉疲劳,例如看到千篇一律的删除键图标。自定义删除键图标不仅能美化你的电脑界面,还能帮助你更好地管理文件。电脑自定义删除键图标的方法有哪些呢?本篇文章将为你解答。
了解删除键图标自定义的基本原理
要自定义删除键图标,首先需要了解电脑操作系统对于图标显示的基本原理。在Windows系统中,文件夹里的图标显示是由一个名为Desktop.ini的配置文件控制的。通过修改这个文件的参数,我们可以自定义文件夹的图标。而在Mac系统中,这一过程则涉及到系统偏好设置和文件的属性设置。
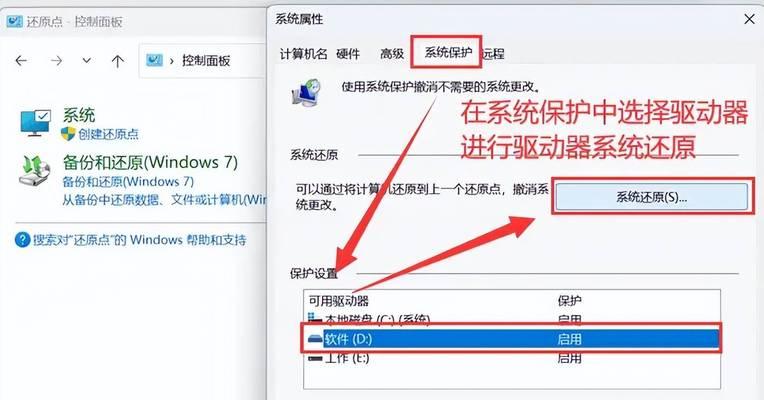
Windows系统下自定义删除键图标的方法
1.准备图标文件
你需要一个你喜欢的图标文件,推荐使用PNG格式,因为它支持透明背景,更适合自定义图标。
2.创建或修改Desktop.ini文件
1.找到想要自定义图标的目标文件夹。
2.右键点击文件夹,选择“新建”->“文本文档”,并将其命名为Desktop.ini。
3.右键点击Desktop.ini文件,选择“编辑”。
4.在文件中输入以下代码,并将YOURICONFILENAME.ico替换成你的图标文件名。
```
[.ShellClassInfo]
IconResource=YOURICONFILENAME.ico,0
```
保存文件后,关闭记事本。
3.应用图标
确保你已经关闭了目标文件夹。然后重新打开文件夹,看看图标是否已经改变。如果没有,请确保图标文件和Desktop.ini文件放在同一文件夹内,并且图标文件名与代码中的一致。
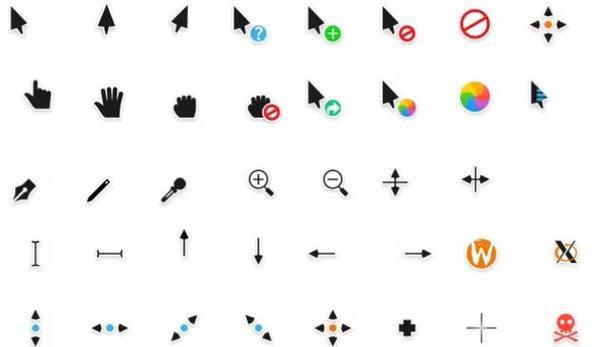
Mac系统下自定义删除键图标的方法
1.准备图标文件
与Windows系统类似,你需要准备好想要设置的图标文件。
2.应用图标
1.找到需要自定义图标的文件或文件夹。
2.右键点击选择“获得信息”。
3.在弹出的窗口里,点击小图标旁的空白处。
4.选择你的图标文件,这时图标的预览会变成你选中的图标。
5.点击“应用”并关闭信息窗口。
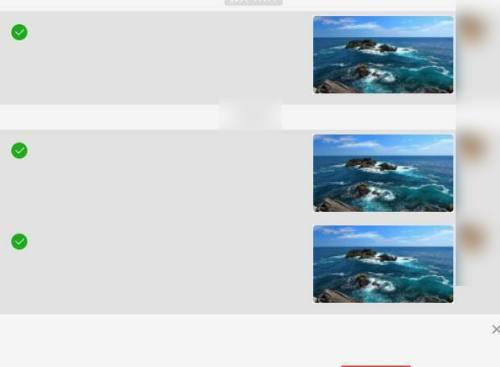
注意事项与常见问题解答
注意事项
确保图标的尺寸适合显示。一般建议图标尺寸为16x16或32x32像素。
在Mac系统中,如果更改的是系统文件夹图标,可能需要管理员权限。
常见问题解答
问:如果我遇到图标的显示问题怎么办?
答:首先确保图标文件未损坏并且格式正确。如果问题依旧,尝试重启电脑。如果重启后问题还未解决,检查图标文件路径是否正确以及文件名是否与Desktop.ini中的完全一致。
问:自定义图标后如何恢复默认图标?
答:删除或修改Desktop.ini文件中的图标设置部分,或者在Mac系统中,将图标的选项恢复为默认。
通过以上方法,相信你已经可以轻松自定义电脑上的删除键图标。自定义图标虽然是一件小事,但它却可以让你的电脑使用体验更上一层楼。如果你有兴趣进一步美化你的电脑界面,不妨尝试自定义更多类型的图标,让个性化深入到你工作的每一个角落。
综合以上,自定义删除键图标是一个简单的个性化过程,但其背后体现的是我们对电脑使用环境的追求和热爱。希望本篇指南能助你在电脑使用中更进一步。