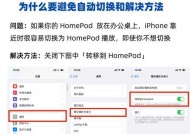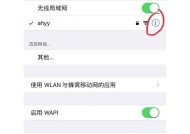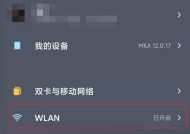机箱外置wifi怎么连接?外置wifi的连接步骤是什么?
- 电脑技巧
- 2025-05-25
- 1
- 更新:2025-05-09 16:43:10
随着无线网络的普及和移动设备的增多,外置Wi-Fi成为许多用户扩展网络覆盖的选择。如果你拥有一个外置Wi-Fi设备,但不清楚如何连接,本文将为你详细解释机箱外置Wi-Fi的连接步骤,确保你可以轻松完成设置。
开篇核心突出
在本文中,我们将聚焦于一个常见问题:“机箱外置Wi-Fi怎么连接?”我们将会详细介绍外置Wi-Fi的连接步骤,并提供一些实用技巧和常见问题的解答。无论你是电脑高手还是初学者,都可以在这里找到你需要的信息。
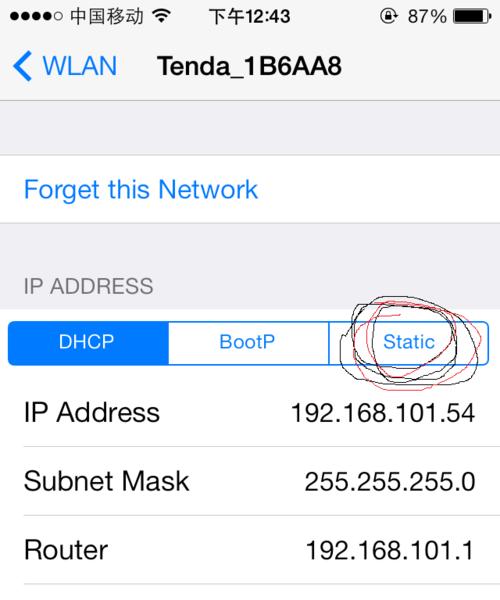
机箱外置Wi-Fi连接前的准备工作
在开始连接机箱外置Wi-Fi之前,确保已经完成以下准备工作:
1.确认外置Wi-Fi设备:确保你的外置Wi-Fi设备完好无损,包括电源线、信号接收器等配件齐全。
2.连接电源:将外置Wi-Fi设备的电源线连接到合适的电源插座,并确保设备接通电源。
3.安装驱动程序:根据设备的说明书,可能需要先在电脑上安装相应的驱动程序。对于Windows系统,驱动安装通常通过设备管理器完成;对于Mac系统,则可能需要使用DiskUtility安装。
4.确认电脑的Wi-Fi功能:确保你的电脑支持无线网络,并且无线功能已经打开。在Windows系统中,通常在网络图标上右键,选择打开或关闭Wi-Fi功能;在Mac系统中,可以点击屏幕右上角的Wi-Fi图标进行开启。
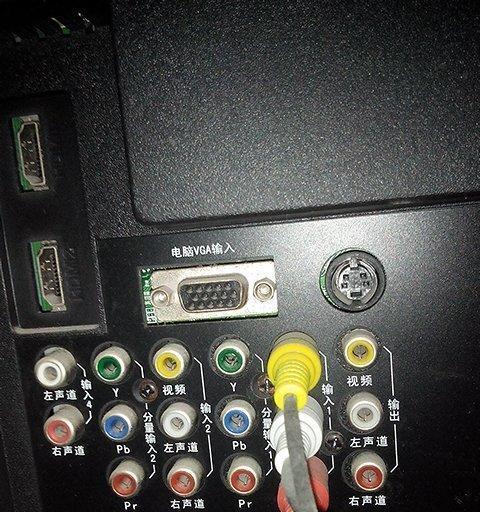
连接机箱外置Wi-Fi的步骤
现在我们来到连接的主体部分,以下是详细步骤:
1.找到外置Wi-Fi信号
在电脑上打开Wi-Fi列表,搜索可用的无线网络。如果你的外置Wi-Fi设备已经开启,并且处于良好工作状态,你应该能够在列表中看到它。通常外置Wi-Fi的名称(SSID)会在设备的说明书或底部标签上提供。
2.选择外置Wi-Fi信号
在搜索到的可用网络列表中,点击你的外置Wi-Fi设备的SSID,选择连接。
3.输入Wi-Fi密码
如果外置Wi-Fi设备设置了安全密码,系统会要求你输入密码以完成连接。请确保输入正确的密码。如果不确定密码,请参考设备说明书或联系设备提供商获取帮助。
4.完成连接
输入密码后,电脑会尝试连接到Wi-Fi网络。连接成功后,你就会看到该无线网络旁边显示“已连接”的状态。现在你可以开始使用外置Wi-Fi设备提供的网络进行上网了。
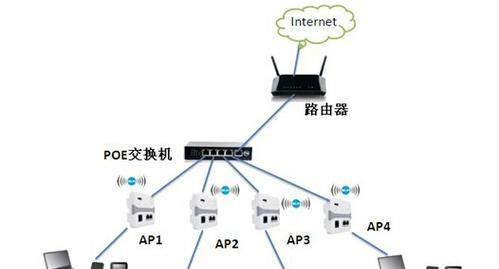
实用技巧与常见问题解答
实用技巧
WiFi信号强化:如果发现外置WiFi信号弱,可以尝试将设备放置在更高位置,或者减少信号障碍物,例如墙壁和电器。
网络安全性:为了保护你的网络安全,建议定期更换WiFi密码,并开启网络加密功能,如WPA2或WPA3。
常见问题解答
问题1:外置WiFi设备无法被电脑搜索到。
解答:请检查WiFi设备是否已经开启且处于工作状态。确认电脑的WiFi功能已开启,并确保双方距离不超过WiFi覆盖范围。
问题2:连接外置WiFi后网络速度很慢。
解答:网络速度受多种因素影响,包括距离WiFi源的距离、网络拥塞程度、无线干扰等。尝试靠近WiFi设备、重启设备或更换WiFi信道。
文章结尾
通过以上步骤,你应该已经能够成功连接你的机箱外置Wi-Fi。本文介绍了连接前的准备工作、具体连接步骤、实用技巧以及常见问题的解答。希望这些内容能够帮助你顺利使用外置Wi-Fi设备,并确保你的网络体验既快速又稳定。
下一篇:手机软件合声功能如何激活?