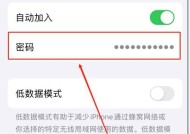wifi密码显示不出来怎么办?解决方法在这里!
- 网络技术
- 2025-05-18
- 2
- 更新:2025-05-09 16:36:07
当您试图连接到一个无线网络,却发现密码不显示,这无疑是一个非常棘手的问题。这可能是由于操作系统设置、网络配置错误或安全隐私设置导致的。下面,我将一步步引导您如何解决这一问题,并提供一些额外的建议以帮助您更好地管理和保护您的WiFi网络。
一、检查您的操作系统设置
Windows系统:
1.显示保存的WiFi密码
打开“设置”>“网络和互联网”>“WiFi”。
点击您想要查看密码的网络,再选择“属性”。
滚动至“网络安全密钥”部分,点击“显示字符”即可查看密码。
macOS系统:
1.显示保存的WiFi密码
点击屏幕右上角的WiFi图标进入偏好设置。
选中您想要查看密码的网络,然后点击“显示密码”。
输入管理员密码后即可查看。
iOS系统:
1.显示保存的WiFi密码
打开“设置”>“无线局域网”。
点击您已连接的WiFi网络旁边的信息按钮(i图标)。
向下滚动并点击“密码”旁边的显示按钮即可。
Android系统:
1.显示保存的WiFi密码
进入“设置”>“网络和互联网”>“WiFi”。
长按您已连接的WiFi网络,然后选择“修改网络”。
选择“显示密码”或相应的选项查看。
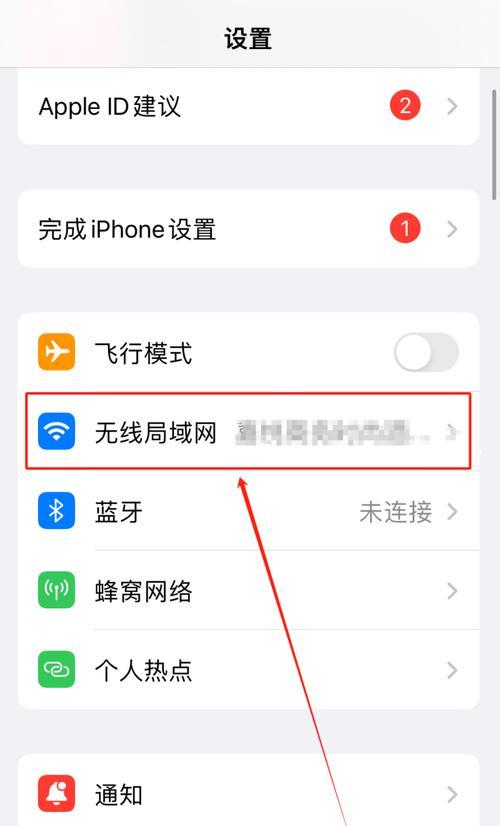
二、检查是否开启了隐藏网络名称(SSID)功能
有些网络管理员会隐藏SSID广播,这时您将看不到网络名称,更不用说密码了。此时,您需要手动添加网络:
1.在“无线网络设置”中选择“添加网络”或“手动添加网络”选项。
2.输入网络的SSID。
3.如果该网络设置有密码,请输入密码。
4.尝试连接。

三、检查系统服务或功能
某些服务或功能可能导致WiFi密码显示问题:
Windows系统:
确保“网络发现”和“文件和打印机共享”处于开启状态。
macOS系统:
确保“文件和打印机共享”功能开启。
iOS或Android系统:
确保系统没有开启“飞行模式”。
检查“设备管理”设置,确保没有任何网络权限限制。

四、忘记网络并重新连接
有时,忘记当前网络并重新连接可以解决问题:
1.在“无线网络设置”中找到当前网络。
2.选择“忘记此网络”或“忘记”选项。
3.重新扫描并连接到网络,输入密码。
五、重启路由器和设备
简单地重启路由器和连接WiFi的设备有时能够解决显示问题:
1.关闭您的路由器电源,等待几分钟后再重新开启。
2.同样地,关闭您的电脑或移动设备电源,重新启动。
六、检查您的网络配置
检查您的路由器设置确保没有错误配置导致网络不被显示:
1.登录到路由器的管理界面。
2.检查无线网络设置,确保所有选项都正确设置。
七、检查第三方安全软件
有时候,安装的第三方安全软件可能阻止您查看WiFi密码:
1.临时禁用安全软件。
2.检查密码是否可见。
3.如果您确定该软件是问题根源,请调整其设置或寻求专业帮助。
八、系统更新
保持您的操作系统和相关驱动程序更新,可以避免一些兼容性和功能性的错误:
使用系统自带的更新功能检查并安装所有可用的更新。
九、备份并重置网络设置
如果上述方法都无法解决问题,尝试备份当前网络设置,并重置网络配置:
Windows系统:
打开“网络和共享中心”。
点击“更改适配器设置”,右键点击您的WiFi连接并选择“诊断”。
选择“重置网络”选项。
macOS系统:
打开“系统偏好设置”>“网络”。
选择出问题的网络连接,点击“”按钮删除。
重新连接到网络。
iOS或Android系统:
备份您的网络设置。
在“设置”中找到重置网络设置的选项并执行。
十、寻求专业帮助
如果所有自行解决的方法都不奏效,可能需要寻求专业人员的帮助。联系您的网络服务提供商或寻求专业技术支持可能会有所帮助。
通过以上步骤,您应该能够解决大多数关于WiFi密码显示不出来的问题。若问题持续存在,可能需要考虑硬件故障或系统特有设置的原因。记住,在处理网络配置或系统设置时,务必小心谨慎,以防造成更大的问题。希望您能够顺利连接上WiFi,享受互联网带来的便利!