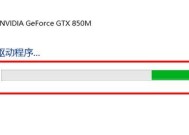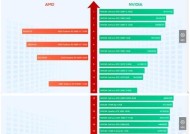显卡522驱动如何下载?下载后如何安装?
- 电子设备
- 2025-05-10
- 3
- 更新:2025-05-09 16:24:12
随着数字时代的发展,电脑硬件的更新换代也日益加快,显卡驱动程序的更新对于保证显卡性能的充分发挥和系统的稳定性至关重要。本文将为读者提供关于如何下载和安装显卡522驱动的详细步骤,确保即使是初学者也能顺利完成这一过程。在此过程中,我们还会介绍一些背景知识,帮助读者更好地理解显卡驱动的作用及重要性。
显卡驱动是显卡硬件与操作系统之间沟通的桥梁。正确的显卡驱动能够确保显卡硬件的功能被操作系统识别,并且发挥出最佳性能。522驱动版本可能指代特定显卡制造商发布的特定版本更新。了解显卡驱动的重要性后,接下来我们来看如何下载和安装显卡522驱动。
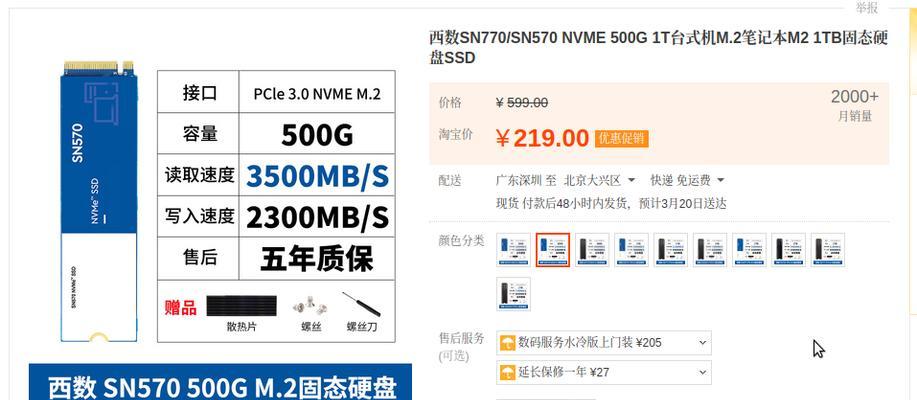
2.显卡522驱动的下载
2.1确认显卡型号
在下载驱动之前,您需要确认自己的显卡型号。通常,您可以在Windows系统中通过右键点击桌面空白处,选择“NVIDIA控制面板”或“AMDRadeon设置”,查看显卡信息。对于其他品牌显卡,请查阅相应的设置选项或硬件管理器。
2.2访问官方网站
对于大多数显卡品牌来说,官方网站是获取最新驱动的最可靠来源。您可以直接通过搜索引擎输入显卡品牌名称(如"NVIDIA"或"AMD")并访问官网,或通过品牌提供的官方链接访问。
2.3下载对应驱动
在显卡官方网站上,通常会有一个“支持”或“驱动下载”区域。在这里,您可以根据显卡型号、操作系统等信息筛选并下载适合您的显卡522驱动。务必选择与您的系统架构(32位或64位)相匹配的驱动程序。
2.4驱动下载注意事项
在下载驱动时,请注意以下几点:
确保您的网络连接稳定,以避免下载过程中断。
避免下载非官方网站的驱动,以防止潜在的安全风险。
建议下载完整版驱动程序,而非仅是更新程序包,以确保所有功能正常。
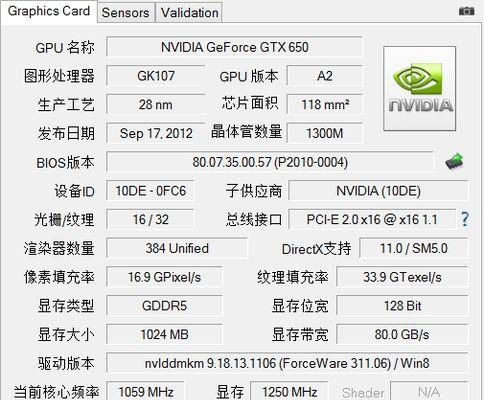
3.显卡522驱动的安装
3.1安装前的准备
在开始安装驱动之前,请确保您已完成以下准备工作:
关闭所有正在运行的程序,尤其是图形设计和游戏类软件,因为它们可能会使用显卡。
确保电脑连接到电源,以防止安装过程中电脑自动休眠或断电。
备份当前系统状态,以防安装失败或驱动不稳定需要恢复。
3.2驱动安装步骤
接下来,我们将分步骤指导您如何安装显卡522驱动:
步骤1:运行下载的驱动安装文件
找到您下载的显卡驱动安装文件,通常是一个可执行文件(.exe或.run),双击运行它。
步骤2:接受许可协议
安装程序启动后,会显示许可协议。仔细阅读,确认接受后,点击“同意”或“接受”按钮继续。
步骤3:选择安装类型
通常,您可以选择“自定义安装”或“典型安装”。自定义安装允许您选择安装特定的组件,而典型安装则是为方便用户而设的快速安装选项。对于大多数用户而言,选择“典型安装”即可。
步骤4:开始安装过程
选择好安装类型后,点击“安装”按钮开始安装过程。这一步可能需要几分钟时间,请耐心等待。
步骤5:完成安装
安装完成后,根据提示重启电脑以确保新驱动被系统识别和激活。
3.3安装后的检查
电脑重启后,您可以通过显卡的控制面板检查显卡驱动是否安装成功。如果一切正常,您应该能看到新的驱动版本号,并且显卡的功能应正常工作。
3.4驱动安装中可能遇到的问题及解决
问题1:安装过程被中断或出错。解决方法:确保所有第三方程序关闭,特别是显卡相关软件,并尝试重新启动安装程序。
问题2:驱动安装后出现蓝屏或不稳定现象。解决方法:进入安全模式,使用设备管理器回滚显卡驱动到之前的版本,或者从官网下载旧版本驱动重新安装。
问题3:系统无法识别新安装的驱动。解决方法:检查是否正确安装了与系统架构相匹配的驱动版本,并重新启动电脑。
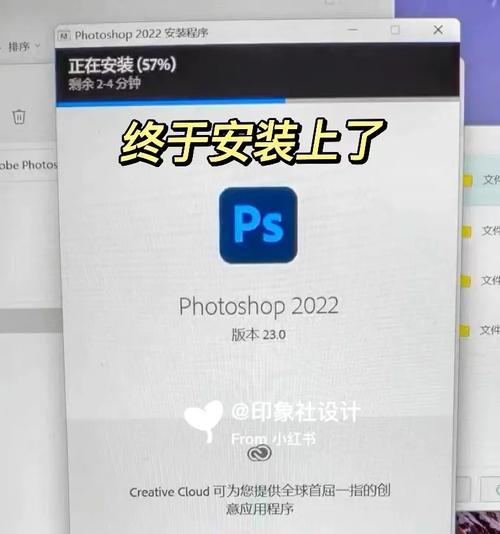
4.结语
显卡522驱动的下载和安装对于保持电脑显卡性能至关重要。通过本文的介绍,您应该已经掌握了下载和安装显卡驱动的全部步骤,并能处理常见的安装问题。请记住,保持显卡驱动的更新是确保系统稳定运行和游戏体验流畅的关键。
现在,您已经知道了如何下载和安装显卡522驱动,接下来就是亲自尝试了。祝您安装顺利,享受更加流畅的视觉体验!