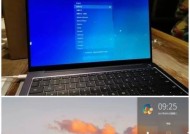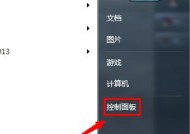笔记本电脑全选快捷键是什么?全选操作步骤详解?
- 数码知识
- 2025-04-04
- 21
- 更新:2025-03-26 22:46:13
在我们使用笔记本电脑进行文档编辑、网页浏览或是其他办公任务时,高效地完成操作总是显得至关重要。这“全选”功能是一个常常用到的快捷操作。本文将详细介绍笔记本电脑中的“全选快捷键”是什么,以及全选操作的具体步骤,帮助用户提升工作效率。
什么是全选快捷键?
全选快捷键是指在使用笔记本电脑时,通过特定组合的按键快速选中当前视图下的全部内容。这一操作在文档编辑、邮件撰写、文件管理等多个场景下都十分常用,能够显著提升操作便捷性和效率。
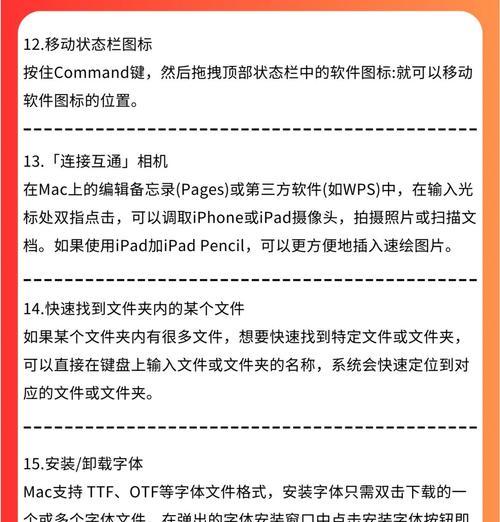
笔记本电脑全选快捷键是什么?
在大多数Windows系统的笔记本电脑上,全选快捷键是:
Ctrl+A
对于使用Mac系统的笔记本电脑,全选快捷键则稍有不同:
Command+A
记住这些快捷键能够让你在任何软件或界面中快速进行全选,从而提高整体的工作效率。
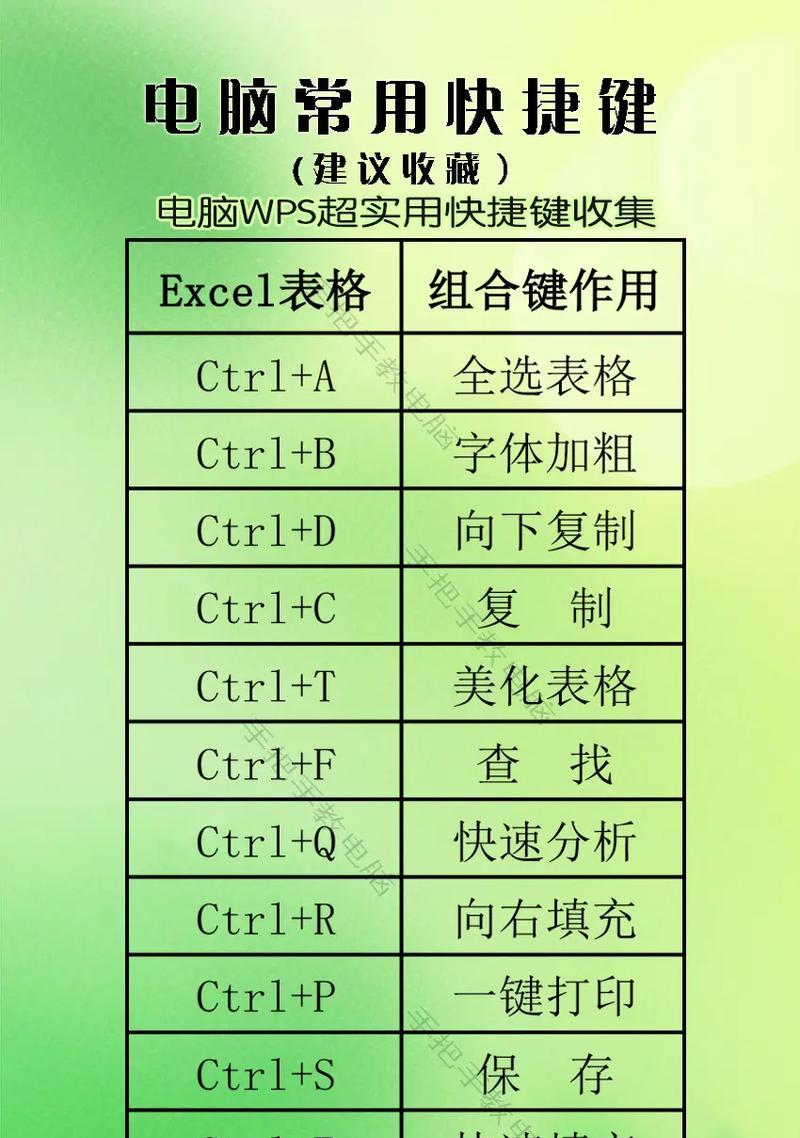
全选操作步骤详解
下面,我们将详细描述如何在笔记本电脑上进行全选操作。
Windows系统全选操作步骤
步骤1:打开应用程序
启动你需要进行全选操作的程序或文档。比如,打开记事本、Word文档、浏览器等。
步骤2:定位光标
将鼠标光标移动到你希望开始全选的起始位置,或者直接在需要全选的文本或文件列表上双击。
步骤3:使用全选快捷键
按下“Ctrl”键同时按下“A”键,系统会自动选中当前界面的所有内容。
步骤4:确认全选效果
系统选中内容后,选中的部分会以高亮形式展示。现在你可以执行复制、剪切等后续操作了。
Mac系统全选操作步骤
步骤1:打开应用程序
同样,首先打开你想要进行全选操作的应用程序,如Pages、Safari或者Finder等。
步骤2:定位光标
将光标定位到你想要开始全选的起始位置。
步骤3:使用全选快捷键
按下“Command”键同时按下“A”键,即可选中当前界面的所有内容。
步骤4:确认全选效果
全选操作完成后,选中的内容将以高亮显示,你可以继续执行其他操作。
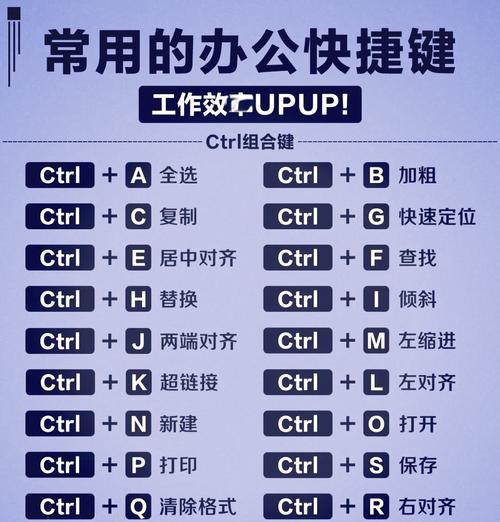
全选操作的实用技巧
Windows系统实用技巧
如果在浏览器中全选网页内容有困难,可以尝试先使用“Ctrl+Shift+Home”或“Ctrl+Shift+End”选中整个段落,然后再使用“Ctrl+A”进行全选。
在一些特定程序中,如Excel,全选快捷键“Ctrl+A”可能会有特殊功能,比如在选择多行时,再按一次“Ctrl+A”可能会只选中当前连续的数据区域。
Mac系统实用技巧
在Finder中,除了使用“Command+A”进行全选外,还可以通过点击空白处取消选择,点击一个项目后再按“Command+A”只选中当前选中的套索区域。
在一些文本编辑器中,你可能需要关闭“选择全部”命令才能进行文字的常规选择操作。
常见问题解析
在全选时遇到了问题是?
问题1:使用全选快捷键后,为什么没有内容被选中?
解答:首先确保当前页面或文档是可编辑状态,其次检查是否有其他窗口或程序覆盖在当前窗口上干扰了快捷键操作。
问题2:在特定软件中,全选快捷键不起作用怎么办?
解答:部分软件可能自定义了快捷键,可以查看该软件的帮助文档,或是在软件内的“编辑”菜单下查找是否有“全选”的选项并执行。
结语
全选快捷键是提高日常工作和学习效率的一个重要工具。通过本文的学习,您应该已经掌握了Windows和Mac系统笔记本电脑上如何使用全选快捷键,并了解了相关的实用技巧和常见问题解决方案。现在,尝试运用这些知识,让您的全选操作更加顺畅,进而提升整体的工作效率。