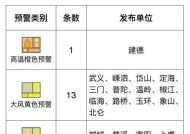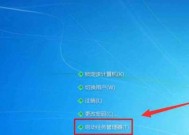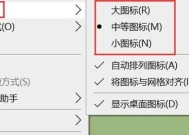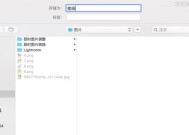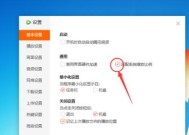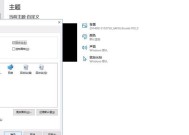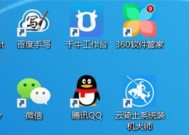电脑桌面如何增添图标和文字?
- 数码知识
- 2025-03-28
- 24
- 更新:2025-03-26 22:36:36
在这个数字化的时代,电脑已经成为我们工作和生活中不可或缺的一部分。一个干净、有序的电脑桌面不仅能提升工作效率,也能让人心情愉悦。如何在电脑桌面增添图标和文字,使桌面布局更加个性化和高效呢?本文将为您提供详细的操作指南和实用技巧。
一、为桌面添加图标
电脑桌面上的图标是访问程序和文件的快捷方式。以下是Windows和Mac操作系统为桌面添加图标的步骤。
Windows系统
1.找到程序或文件:首先在文件资源管理器中定位到你想要添加到桌面的程序或文件。
2.创建快捷方式:右键点击该程序或文件,选择“创建快捷方式”。
3.将快捷方式拖到桌面:如果直接出现创建快捷方式的选项,直接选择并点击,然后将其拖动到桌面上。
Mac系统
1.找到应用程序:打开Finder,然后选择“应用程序”。
2.拖动图标到桌面:找到你想要添加到桌面的应用程序图标,直接将其从Finder窗口拖到桌面。
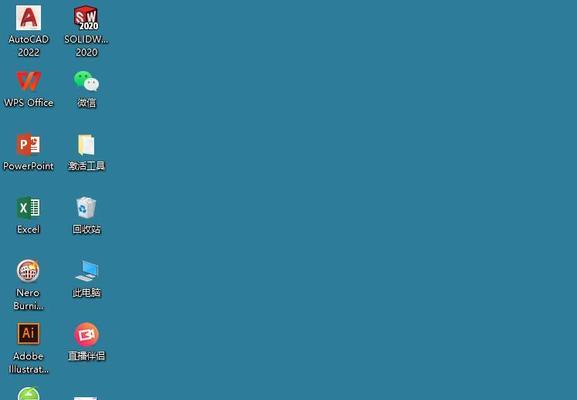
二、自定义图标
为桌面图标添加一些个性化的改变,可以使用一些第三方工具,或者通过系统自带的功能进行更改。
Windows系统
1.右键点击图标:找到你想要更改的桌面图标,右键点击选择“属性”。
2.更改图标:在属性窗口中选择“更改图标”按钮,然后从系统提供的图标库中选择一个你喜欢的图标。
Mac系统
1.右键点击图标:在桌面上找到并右键点击你想要更改的应用程序图标。
2.选择“选项”:在弹出的菜单中选择“选项”,然后选择“更换图标...”。
3.选择新图标:从弹出的文件选择器中选择一个图片作为新的图标,通常支持PNG和JPEG格式。
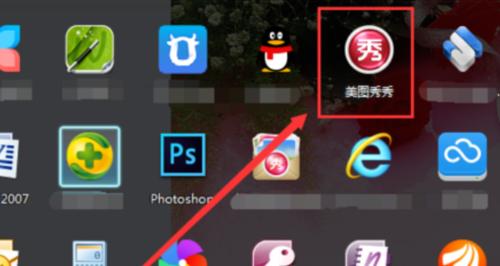
三、为桌面添加文字
在电脑桌面上添加文字,可以帮助我们快速识别图标的功能或快捷方式,尤其是当更改了默认图标之后。
Windows系统
1.打开文本编辑器:使用记事本或任何其他文本编辑器,输入你想要显示的文字。
2.保存为桌面图标文件:将文件保存在桌面上,并将文件扩展名改为`.ico`。右键点击该文件,选择“发送到桌面(创建快捷方式)”。
Mac系统
1.打开“预览”应用程序:在Finder中,打开应用程序文件夹中的预览应用。
2.创建新的标签页:点击工具栏上的“新建标签页”按钮。
3.输入文字:在新标签页中输入你想要显示的文字。
4.导出为桌面背景:点击文件菜单中的“导出...”,保存为JPEG或PNG格式,并设置为桌面背景。
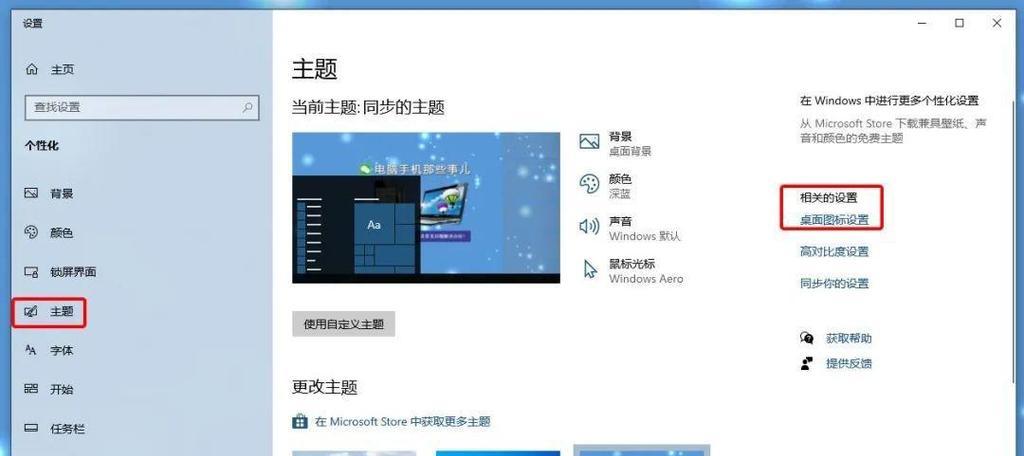
四、管理桌面图标与文字
良好的桌面管理习惯可以让工作更加高效。以下是一些实用的管理技巧:
定期整理:定期清理桌面上不常用的图标和文件,保持桌面整洁。
分组存放:根据功能或项目将图标分组存放,可以创建文件夹或使用颜色标签进行区分。
使用小工具:在Windows系统中,可以使用小工具来显示天气、日历等信息。
利用快捷键:了解并使用桌面管理相关的快捷键,如`Win+D`快速显示桌面。
五、常见问题解答
问:桌面图标不见了怎么办?
答:如果桌面图标消失,可以尝试右键点击桌面空白处,选择“查看”,然后确保“显示桌面图标”选项被选中。
问:如何快速还原图标到默认状态?
答:在Windows系统中,右键点击桌面空白处,选择“个性化”,然后进入“主题”,在主题设置中找到“桌面图标设置”,选择“还原默认设置”。在Mac系统中,则需要手动删除自定义图标,让系统重新显示默认图标。
六、
增添和自定义电脑桌面图标及文字,能够让我们拥有更加个性和高效的工作环境。通过上述步骤,无论您使用的是Windows还是Mac操作系统,都可以轻松实现对桌面的个性化设置。记住,良好的桌面管理习惯将直接提升您的工作和使用效率。一旦掌握了这些技能,您将会发现,管理电脑桌面变得如此简单且富有乐趣。