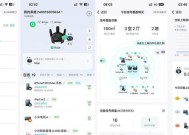内存卡照片压缩存电脑的操作步骤是什么?
- 电脑技巧
- 2025-03-29
- 39
- 更新:2025-03-16 03:37:59
在数字化时代,使用内存卡保存照片是一种常见的做法。但是,随着照相技术的进步,照片的尺寸和质量日益提高,让文件体积也变得庞大。如果不进行压缩,直接传输到电脑上可能会消耗大量时间和存储空间。学会将内存卡中的照片进行压缩存储到电脑上是一门必备技能。下面,我们将详细介绍内存卡照片压缩存电脑的具体操作步骤。
一、准备工作
在开始之前,确保您已经备份了内存卡上所有重要的数据,以免在压缩过程中发生意外。同时,准备一个可信赖的照片压缩工具,如常见的图片处理软件Photoshop或使用一些免费的图片压缩服务网站。
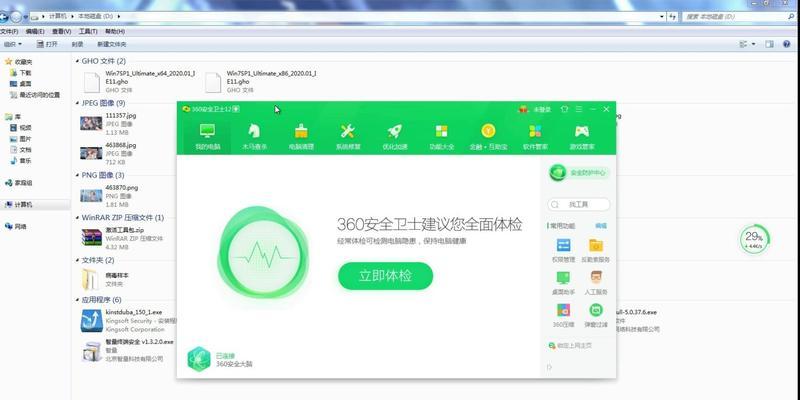
二、将内存卡中的照片转移到电脑
1.寻找合适的读卡器:使用适合您内存卡类型的读卡器,将内存卡插入读卡器中。
2.连接电脑:将读卡器插入电脑的USB接口,以便电脑识别内存卡。
3.打开我的电脑:在Windows操作系统中,打开“我的电脑”或“此电脑”,找到新添加的驱动器图标。
4.复制照片文件:使用鼠标拖拽或右键点击内存卡中的照片文件,选择“复制”,然后到电脑的目标文件夹中右键点击选择“粘贴”。
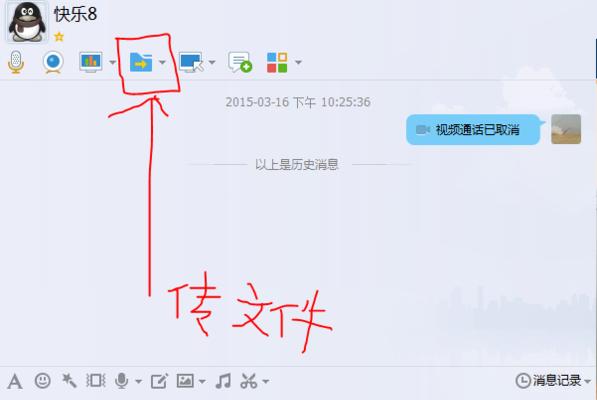
三、选择合适的照片压缩软件
选择一款适合的照片压缩软件非常重要。您可以选择操作系统内建的图片查看编辑工具,比如Windows自带的“画图”,或者功能更强大的第三方软件如GIMP、AdobePhotoshop等。
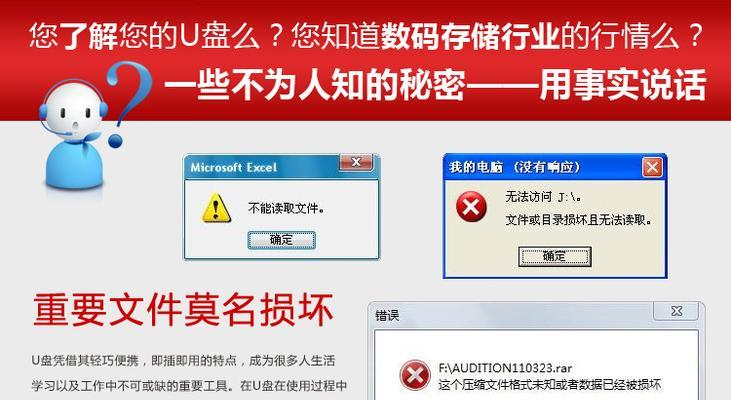
四、使用软件进行照片压缩
以Windows10内置的“照片”应用为例,介绍压缩照片的步骤:
1.打开“照片”应用:点击开始菜单,打开“照片”应用。
2.导入照片:点击“浏览”,选择你从内存卡复制过来的照片文件夹,然后点击“导入”按钮。
3.选择要压缩的照片:在导入的照片中挑选需要压缩的图片。
4.点击“编辑”:选择要压缩的照片后,点击“编辑”按钮。
5.调整压缩选项:
在编辑界面,选择“保存为”选项。
然后选择一个合适的位置保存压缩后的文件。
点击“更改”找到“图片质量”选项,降低图片质量可以达到压缩的目的。
最后选择“保存”完成压缩。
五、使用在线服务进行图片压缩
如果您不想下载安装任何软件,还可以直接使用一些在线图片压缩服务,如TinyPNG、Compressor.io等。
1.访问在线压缩服务网站:打开浏览器,输入在线压缩服务的网址。
2.上传照片:在网站中找到上传图片的选项,点击上传内存卡中的照片。
3.调整压缩设置:根据需要选择压缩比例或质量等设置。
4.开始压缩:点击压缩按钮并等待过程完成。
5.下载压缩后的图片:压缩完成后,下载图片到电脑。
六、将压缩后的照片存储到电脑
无论您是使用软件压缩还是在线服务,最后一步都是将这些压缩后的图片保存到电脑上。您可以选择保存在特定的文件夹中以方便管理和检索。
常见问题解答
Q:压缩照片是否会影响图像质量?
A:在一定程度上,压缩照片难免会对图片质量造成轻微影响。但是,通过适当调整压缩比例和格式,可以尽可能地减小质量损失。
Q:压缩照片的速度快吗?
A:压缩速度取决于照片的大小、数量以及所使用的软件或在线服务的性能。
Q:有哪些因素会影响照片的最终大小?
A:影响照片大小的因素包括原始的图片分辨率、压缩比例、保存格式等。
七、维护与注意事项
定期检查电脑存储:确保电脑有足够的空间来导入和存储压缩后的照片。
使用正确的文件格式:通常情况下,JPEG格式的压缩效果更好,但如果您需要透明背景或特殊效果,建议使用PNG。
注意软件更新:保持压缩软件的更新,以便利用最新的优化技术。
通过以上步骤,您可以有效地将内存卡中的照片压缩并存储到电脑中。压缩过程既可以减小文件大小,节省存储空间,又能快速完成传输。希望本文能帮助您顺利完成内存卡照片的压缩存储工作。