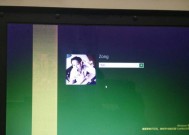老电脑显示器颜色调整方法(轻松调整老电脑显示器颜色)
- 数码知识
- 2024-07-12
- 33
- 更新:2024-06-27 10:01:43
随着科技的飞速发展,人们对于电脑显示器的要求也越来越高。然而,有些人可能还在使用老旧的电脑显示器,这些显示器的色彩表现可能不够鲜艳,画面品质不佳。本文将介绍一些简单而实用的方法,帮助您调整老电脑显示器的颜色,提升画面品质,让您的使用体验更加愉快。
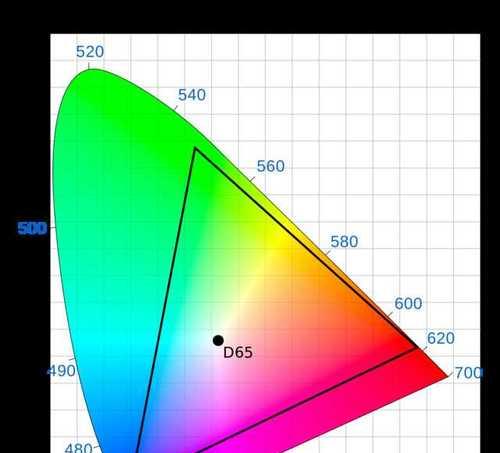
一:调整亮度和对比度
1.调整亮度和对比度可以使图像更加清晰和明亮。
2.打开显示器菜单,找到亮度和对比度选项。

3.根据个人喜好和环境亮度进行调整,找到最佳效果。
二:调整色温
1.色温是指图像所呈现的色彩偏向冷色或暖色。
2.打开显示器菜单,找到色温选项。
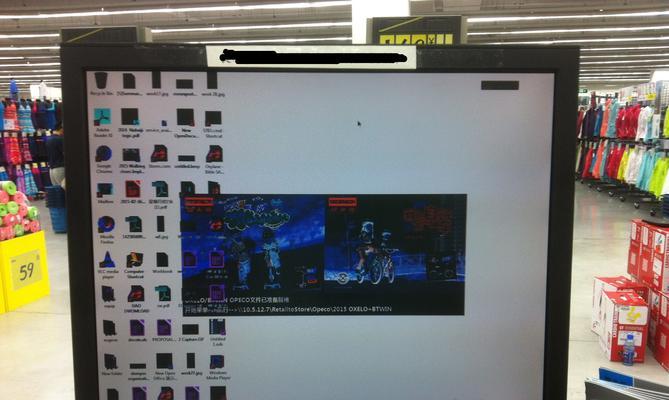
3.调整色温以使图像看起来更加舒适和自然。
三:调整色彩饱和度
1.色彩饱和度是指图像的颜色强度。
2.打开显示器菜单,找到色彩饱和度选项。
3.根据个人喜好和需要调整色彩饱和度,使图像的颜色更加鲜艳或柔和。
四:调整色彩平衡
1.色彩平衡是指图像中红、绿、蓝三原色的比例。
2.打开显示器菜单,找到色彩平衡选项。
3.调整色彩平衡以使图像的颜色更加准确和真实。
五:使用校色器
1.校色器是一种专业的工具,可帮助调整显示器的颜色。
2.购买一个合适的校色器,并根据其说明书进行操作。
3.使用校色器来校准老电脑显示器,使其颜色更加准确和真实。
六:利用图形驱动程序调整
1.打开电脑的图形驱动程序设置。
2.在颜色选项中,调整亮度、对比度、色彩饱和度等参数。
3.保存设置,并重新启动电脑,以使调整生效。
七:尝试显示器测试模式
1.打开显示器菜单,找到显示器测试模式选项。
2.进入测试模式,并按照提示进行操作。
3.测试模式可以帮助您更准确地调整显示器的颜色。
八:清洁显示器屏幕
1.使用干净柔软的布轻轻擦拭显示器屏幕。
2.避免使用刺激性的清洁剂,以免损坏屏幕。
3.清洁屏幕可以帮助提升显示效果,使颜色更加清晰。
九:调整显示器刷新率
1.打开电脑的图形驱动程序设置。
2.在显示器选项中,找到刷新率选项。
3.调整刷新率以使图像更加稳定和清晰。
十:使用调色板软件
1.下载并安装一款调色板软件。
2.根据软件的指引,进行颜色调整。
3.调色板软件可以更精确地调整老电脑显示器的颜色。
十一:调整显示器位置和角度
1.调整显示器的位置和角度,以获得最佳视觉效果。
2.尽量避免阳光直射或强光照射到显示器上。
3.调整位置和角度可以减少反光和影响,提升画面品质。
十二:使用特殊滤镜
1.贴上特殊滤镜可以改善老电脑显示器的颜色表现。
2.特殊滤镜可以减少反光、过滤蓝光等,保护眼睛并提升画面品质。
3.根据个人需要选择适合的特殊滤镜。
十三:升级显卡驱动程序
1.检查显卡驱动程序是否为最新版本。
2.下载并安装最新的显卡驱动程序。
3.升级显卡驱动程序可以解决一些老电脑显示器颜色显示问题。
十四:购买新的显示器
1.如果以上方法无法满足需求,考虑购买新的显示器。
2.选择一款色彩表现出色的新显示器。
3.新的显示器能够带来更好的视觉体验和色彩表现。
十五:
老电脑显示器的颜色调整是提升画面品质的重要一步。通过调整亮度、对比度、色温、色彩饱和度和色彩平衡等参数,使用校色器和调色板软件,清洁屏幕,调整刷新率,以及优化显示器位置和角度等方法,可以让您的老电脑显示器呈现出更加鲜艳、真实的颜色,提升画面质量,为您带来更愉悦的使用体验。如果以上方法仍无法满足需求,考虑购买一款新的显示器来取代老旧的设备。