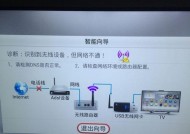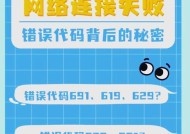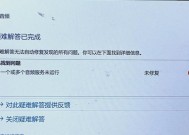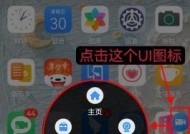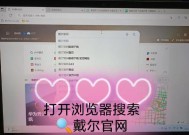电脑图标上的盾牌消除了怎么办?如何恢复安全盾牌图标?
- 网络技术
- 2025-04-05
- 29
- 更新:2025-03-26 22:51:25
在使用电脑过程中,系统的安全图标,通常是盾牌形状的图标,会出现在系统托盘区域,提醒用户有关系统安全状态的信息。如果它消失了,可能会给用户带来不便,甚至影响到系统的安全状态监控。本文将一步步指导您如何恢复电脑上的安全盾牌图标。
一、了解安全盾牌图标为何消失
在开始之前,我们需要了解安全盾牌图标消失可能的原因。这包括但不限于系统更新、第三方软件的干扰、系统设置更改等。理解这些原因可以帮助我们更好地定位问题并恢复图标。
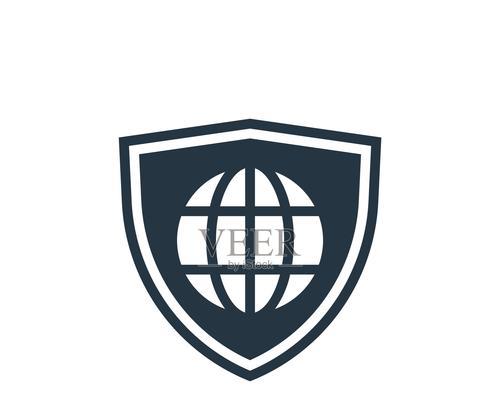
二、检查系统托盘区域设置
我们需要确认安全盾牌图标是否真的被完全禁用了,还是只是被隐藏了。
1.在电脑屏幕右下角(系统托盘区域)右键点击。
2.查看是否有“自定义通知图标”的选项。
3.如果有,点击进入,查看安全相关图标是否被设置为了“始终隐藏”。
如果发现安全图标被隐藏,请将其设置为“显示图标和通知”。这通常可以解决图标消失的问题。
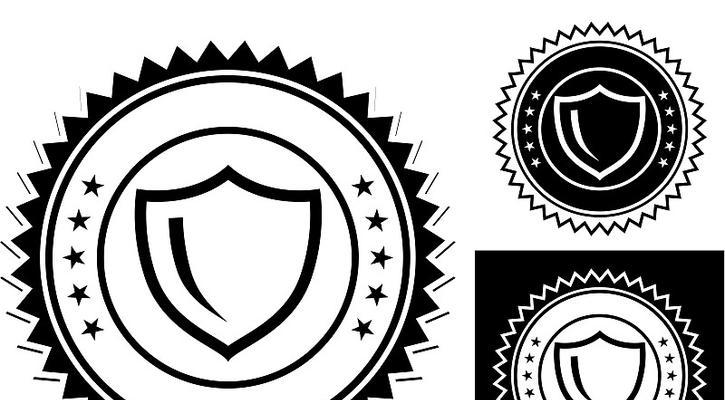
三、通过Windows安全中心恢复图标
如果上述步骤未能解决问题,那么您可以尝试通过Windows安全中心来手动恢复安全盾牌图标。
1.点击Windows开始菜单,输入“Windows安全中心”并打开。
2.在打开的界面中,点击左侧的“通知区域”设置。
3.在通知区域设置中,找到“关闭或打开系统图标”的选项并点击。
4.确保“Windows安全中心”开关是打开状态。
完成这些步骤后,系统应该会自动恢复安全盾牌图标。
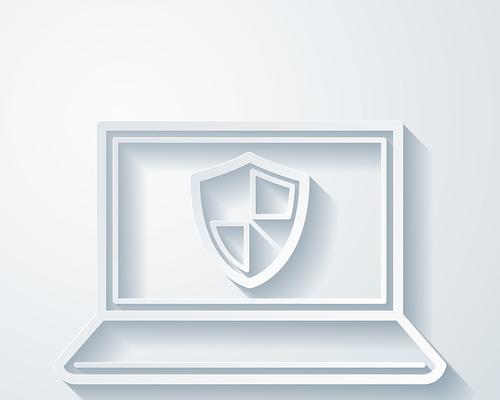
四、通过安全软件恢复图标
有的时候,第三方安全软件会覆盖或修改系统托盘图标设置。
1.打开安装的第三方安全软件。
2.进入软件设置,通常是在软件主界面的设置或选项中。
3.查找与通知区域图标相关设置。
4.启用或恢复安全软件图标显示。
请注意,每款软件的设置界面和选项可能各不相同,具体操作需要参照您所使用的安全软件的指南。
五、通过组策略恢复图标
对于高级用户,您可以尝试使用组策略编辑器来恢复安全盾牌图标。
1.按Windows键+R,输入`gpedit.msc`,点击确定打开组策略编辑器。
2.导航到“计算机配置”>“管理模板”>“通知区域”。
3.找到并双击“关闭安全和维护通知”。
4.选择“未配置”或“已禁用”,然后点击确定。
请谨慎操作组策略编辑器,错误的设置可能会导致系统不稳定。
六、手动添加安全盾牌图标
如果上述方法都未奏效,您可以尝试手动添加WindowsDefender的快捷方式到系统托盘。
1.创建一个新的文本文档。
2.输入以下
```batch
@echooff
:loop
tasklist|findstr/i/c:"wscntfy.exe"
if%errorlevel%equ0gotoloop
startwscntfy.exe
timeout/t5
gotoloop
```
3.将文件保存为`.bat`扩展名,例如`wscntfy.bat`。
4.右键点击该批处理文件,选择“创建快捷方式”。
5.在快捷方式上右键点击,选择“属性”,切换到“快捷方式”标签页。
6.在“目标”栏的最后添加`-k`(注意加一个空格再跟`-k`)。
7.应用更改并确认。
8.将创建的快捷方式复制到`%APPDATA%\Microsoft\InternetExplorer\QuickLaunch\UserPinned\TaskBar`文件夹。
完成这些步骤后,WindowsDefender图标应该会出现在系统托盘区域。
结语
综上所述,电脑安全盾牌图标消失可能由多种原因造成,但一般都可以通过上述步骤恢复。如果尝试了所有建议的方法,图标仍未显示,建议检查系统日志或联系专业技术支持。确保您的系统始终处于安全监控之中,是维护电脑稳定性和安全性的关键。