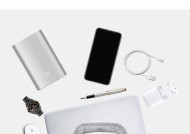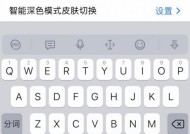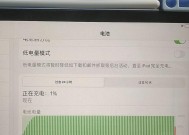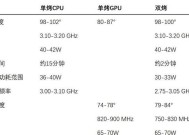战神笔记本屏幕过暗如何调整亮度?
- 电子设备
- 2025-04-04
- 22
- 更新:2025-03-26 22:49:48
在使用战神笔记本电脑时,屏幕亮度是一个可能影响用户体验的重要因素。如果屏幕过暗,长时间面对屏幕工作或娱乐可能会对眼睛造成不适。如何调整战神笔记本的屏幕亮度呢?本文将提供详细的步骤和技巧来帮助用户轻松调整。
一、了解战神笔记本亮度快捷键
战神笔记本电脑一般都带有快捷键来调节屏幕亮度。通常情况下,可以通过以下步骤来调整:
1.检查Fn键:找到键盘上带有Fn标识的键,一般位于左下角。
2.找到亮度调节键:通常亮度调节键(带有太阳或光亮标志)位于键盘的F1和F2键位附近。
3.调整亮度:通过按压Fn和亮度调节键(F1或F2)交替,即可实现屏幕亮度的增减。
注意:部分战神笔记本在出厂时可能会对快捷键功能进行修改,请根据实际情况尝试操作。

二、通过Windows系统设置调整亮度
如果快捷键无法使用或者需要更细致的设置,可以通过Windows系统的设置进行调整:
1.进入设置界面:点击屏幕左下角的Windows开始菜单,选择“设置”。
2.亮度与主题:在设置界面中,选择“系统”选项,然后点击“显示”。
3.调节亮度滑块:在显示设置页面中找到屏幕亮度的调节滑块,并拖动到合适的位置。
此方法简单直接,并且Windows10及以上版本已经优化了亮度调节的界面,更加直观易用。

三、使用显卡驱动程序调整亮度
有时,显卡驱动程序也提供了屏幕亮度的调节选项,尤其是NVIDIA和AMD显卡。可以通过以下步骤进行操作:
1.打开显卡控制面板:
对于NVIDIA显卡,可以在桌面单击右键后选择“NVIDIA控制面板”。
对于AMD显卡,则是通过右键桌面选择“AMDRadeon设置”。
Intel集成显卡用户则在桌面右键菜单中选择“图形属性”。
2.查找亮度设置:进入显卡控制面板后,在相关的显示设置中寻找屏幕亮度调节选项。
3.调整亮度:拖动滑块调整屏幕亮度到一个舒适的水平。
通过显卡控制面板调整亮度的优势在于可以更细致地调整屏幕的亮度和颜色参数。
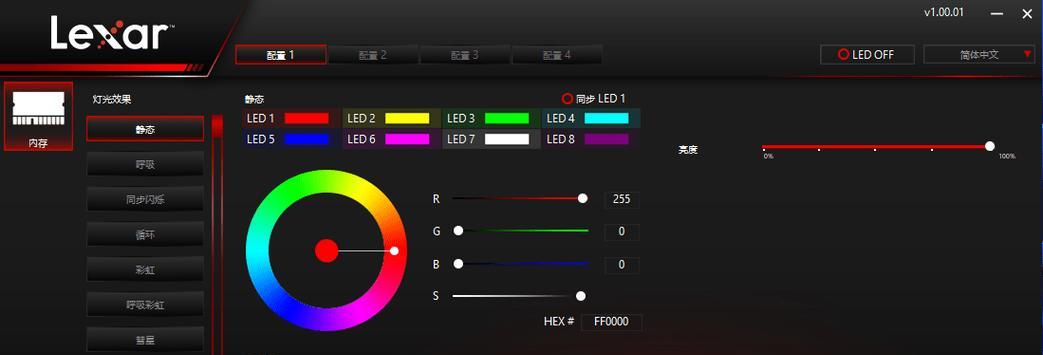
四、手动调整电源选项
还可以通过调整电源选项来手动控制战神笔记本的屏幕亮度:
1.打开控制面板:点击开始菜单,输入“控制面板”并打开。
2.选择电源选项:在控制面板中找到并点击“电源选项”。
3.更改计划设置:选择当前使用的电源计划,点击“更改计划设置”。
4.调整亮度:选择“更改高级电源设置”,在弹出的设置窗口中找到“显示”选项,然后将“使电池使用时”下的“屏幕亮度”从默认值调整为适合你的亮度。
五、硬件问题的排查与解决
如果上述方法都不奏效,可能是硬件方面出现了问题,例如背光组件不良或驱动程序故障。可以尝试以下步骤:
1.检查是否是显卡驱动过时或损坏:进入设备管理器查看显卡驱动是否有问题,有需要的话重新安装最新驱动程序。
2.确认背光开关:有些笔记本带有背光开关,确保该开关已经开启。
3.接触硬件维修专家:如果以上检查都正常,建议联系专业维修人员进行检查。
六、
战神笔记本屏幕过暗时,用户可以通过快捷键调节、系统设置调整、显卡控制面板、电源选项设置以及硬件检查等方法来解决。建议用户首先尝试使用快捷键和系统设置进行调整,若问题依旧,则考虑进入更深层次的设置或寻求专业帮助。保持笔记本屏幕亮度的适宜可以保护视力,提升使用体验。
通过了解和运用上述提到的调整战神笔记本屏幕亮度的技巧,用户可以更加得心应手地应对不同场景下的需求,享受到更加舒适和健康的视觉体验。